Star Explosion Wallpaper – Intermediate
Tutorial running time : 45 minutes.
Create your first wallpaper using textures, glows, and blurs.
Let’s begin! Create a new file (File>New) that must have 1024x488px and 72 dpi. The file should be painted in black color.
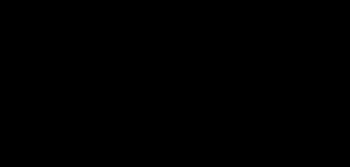
Next we must make a copy of the black file and select the here demonstrated option: Filter> Noise> Add noise. Set the same parameters shown next picture:
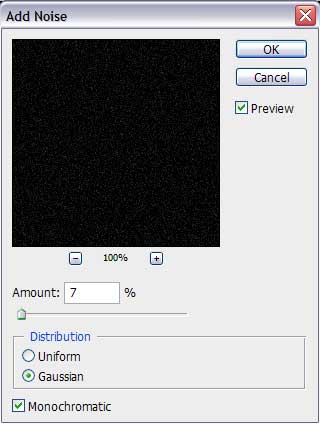
We have got something remembering the starry sky.
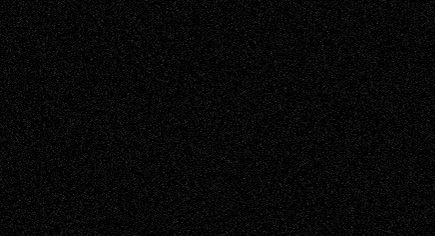
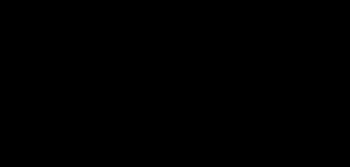
Next we must make a copy of the black file and select the here demonstrated option: Filter> Noise> Add noise. Set the same parameters shown next picture:
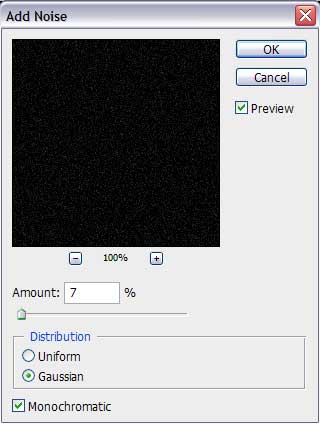
We have got something remembering the starry sky.
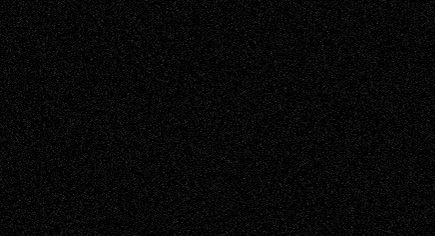
We have a planet, but we must introduce also the asteroids which may be found in Internet too. Find something looking like the next picture:

Cut out the element and insert it on the future scenery:

Make the new element look black and white too. Apply the same Blending Options adjustments we’ve selected for the planet. Create after that a new layer and paste it together with the asteroid’s layer. Next try to dark out a little some parts of the asteroid for it to look exactly like on the next picture:

Make copies of the layer and place the asteroid’s fragments and several planets more the way it is indicated below:

Represent a highlight on a planet now with the Brush Tool (B), which Hardness is situated on 0% and theOpacity on 5%. Insert several rays on the picture with the Smudge Tool (R) with the Strength on 40%.
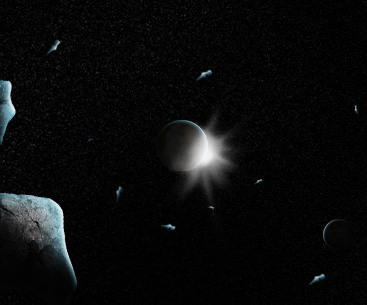
Insert a highlight behind the big planet. In this case we have to select the Brush Tool (B) with the color #C9F5F5and the Hardness on 0%, Opacity on 6%, painting the highlight along the contour.

Using the same instrument, but a different color - #58ABD7, it’s possible to represent a light background behind the planet and the asteroids the way it is indicated below:

Download from Internet the Fractal Brushes, choosing a brush on your wish, but let it be nicer one. Use it when picturing behind our elements a blue background. Fractal Brushes are a set of brushes that are used usually to picture the patterns situated in squares that is why we have to use an eraser for cleaning out the corners. The colors we should use are those from the blue – green gamma to get the same result from the next picture. We may mix several brushes just to get a better result.

We have got nice cosmic scenery. Getting more beautiful scenery is possible by creating a big explosion on the big planet. Create a new layer above the planet and picture a red oval firstly and then a smaller one of yellow color. Use in this case the Brush Tool (B) and the Hardness on 100% and the Opacity on 100%. The red oval has this color’s code #E71808 and the yellow one – #FFFB1A.
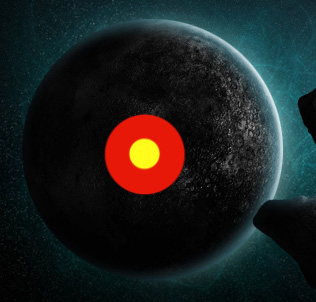
Select next the Smudge Tool (R) with Strength on 80% and the brush size set on 6 px to stretch out the rays the same way demonstrated below:

Select the Blending Mode - Color dodge option instead of Normal one on the layers’ adjustments:

Make double the layer containing the explosion and select the Blending Mode – Normal option instead of Color Dodge. Select the Eraser of 20% to clean out the middle part of the explosion to get the same result shown below:

Insert a flare coming from the explosion on the two closest asteroids. It’s necessary in this case to represent an empty layer above the asteroid’s layer and press the Alt button when making a click between the layers. Mark out the new upper layer and try to represent on it the explosion’s reflection with red color.


Cut out the element and insert it on the future scenery:

Make the new element look black and white too. Apply the same Blending Options adjustments we’ve selected for the planet. Create after that a new layer and paste it together with the asteroid’s layer. Next try to dark out a little some parts of the asteroid for it to look exactly like on the next picture:

Make copies of the layer and place the asteroid’s fragments and several planets more the way it is indicated below:

Represent a highlight on a planet now with the Brush Tool (B), which Hardness is situated on 0% and theOpacity on 5%. Insert several rays on the picture with the Smudge Tool (R) with the Strength on 40%.
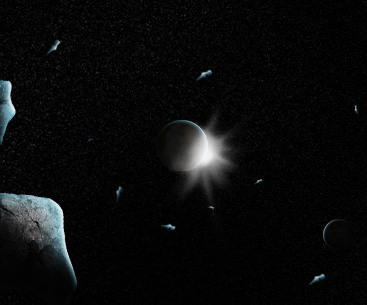
Insert a highlight behind the big planet. In this case we have to select the Brush Tool (B) with the color #C9F5F5and the Hardness on 0%, Opacity on 6%, painting the highlight along the contour.

Using the same instrument, but a different color - #58ABD7, it’s possible to represent a light background behind the planet and the asteroids the way it is indicated below:

Download from Internet the Fractal Brushes, choosing a brush on your wish, but let it be nicer one. Use it when picturing behind our elements a blue background. Fractal Brushes are a set of brushes that are used usually to picture the patterns situated in squares that is why we have to use an eraser for cleaning out the corners. The colors we should use are those from the blue – green gamma to get the same result from the next picture. We may mix several brushes just to get a better result.

We have got nice cosmic scenery. Getting more beautiful scenery is possible by creating a big explosion on the big planet. Create a new layer above the planet and picture a red oval firstly and then a smaller one of yellow color. Use in this case the Brush Tool (B) and the Hardness on 100% and the Opacity on 100%. The red oval has this color’s code #E71808 and the yellow one – #FFFB1A.
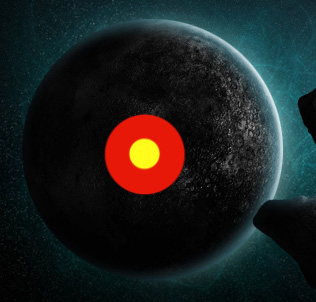
Select next the Smudge Tool (R) with Strength on 80% and the brush size set on 6 px to stretch out the rays the same way demonstrated below:

Select the Blending Mode - Color dodge option instead of Normal one on the layers’ adjustments:

Make double the layer containing the explosion and select the Blending Mode – Normal option instead of Color Dodge. Select the Eraser of 20% to clean out the middle part of the explosion to get the same result shown below:

Insert a flare coming from the explosion on the two closest asteroids. It’s necessary in this case to represent an empty layer above the asteroid’s layer and press the Alt button when making a click between the layers. Mark out the new upper layer and try to represent on it the explosion’s reflection with red color.

Try to find by searching system a picture representing a planet:
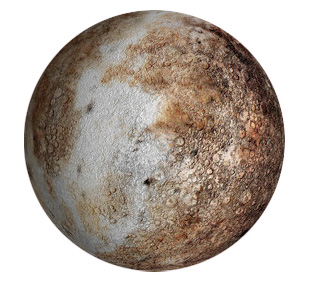
Cut it out and place it on our file with the starry sky.
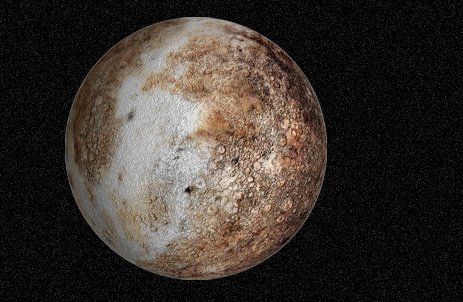
Press on the next combination of buttons: Shift+Ctrl+U to make the planet look black and white.
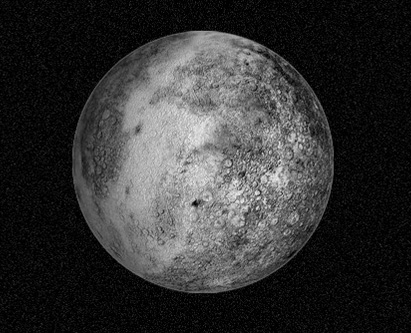
It’s necessary now to select the Burn Tool (O) to set the Range: Midtones and Exposure: 40%
The brush’s Hardness is set on 0% that makes possible darkening out the planet as it is indicated on the next image:
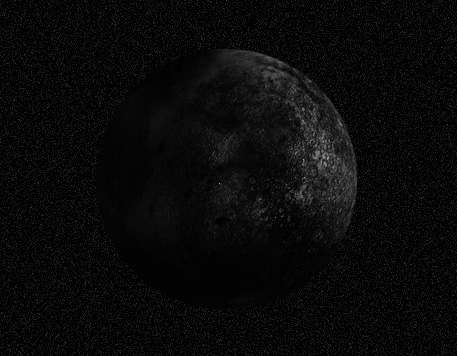
Select now the Blending Options and choose the Inner Shadow option:
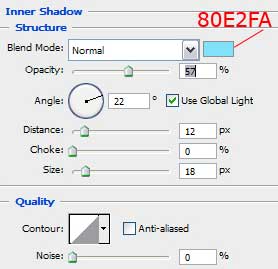
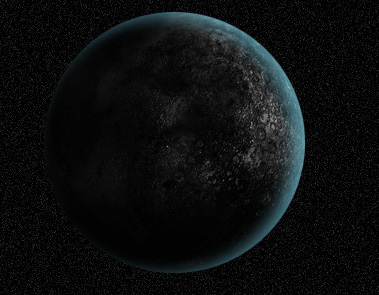
Blending Options>Bevel and Emboss:
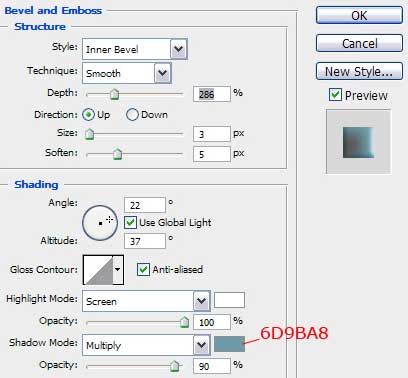
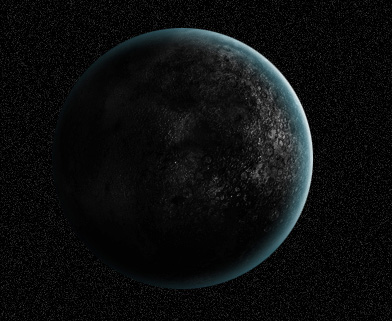
Next step includes choosing the stars’ layer and the Eraser Tool (E) with Opacity set on 20% to erase some areas on the sky for the stars not to look so monotonous.

















0 comments:
Post a Comment